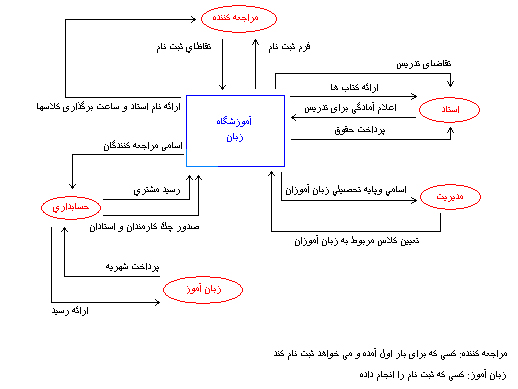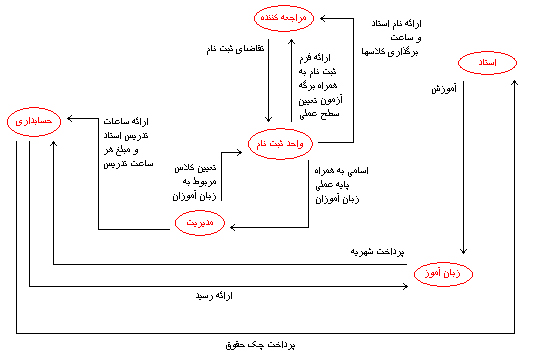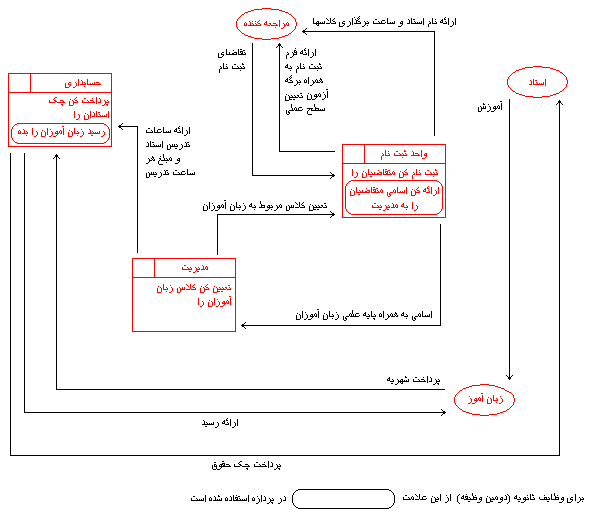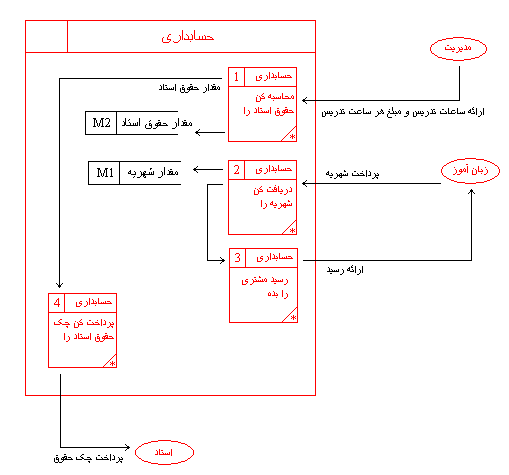رسالت من مبارزه با جهل است - وظیفه من روشنگریست
رسالت من بیان حقایق و تمایز حق از باطل ( تمایز درست از غلط ) است - هر آنچه در این وبلاگ نوشته شده برشی هر چند کوچک از حقیقت استرسالت من مبارزه با جهل است - وظیفه من روشنگریست
رسالت من بیان حقایق و تمایز حق از باطل ( تمایز درست از غلط ) است - هر آنچه در این وبلاگ نوشته شده برشی هر چند کوچک از حقیقت استمراقب ایمیل های آلوده باشید
ایمیل های آلوده به دو دسته تقسیم می شوند:
1: ایمیل های حاوی فایل Attachment یا ضمیمه آلوده
این دسته ایمیل هایی هستند که دارای یک فایل ضمیمه آلوده می باشند.سرویس ایمیل یاهو از ضد ویروس Norton استفاده می کند و تمام ایمیل هایی که از طریق یاهو رد و بدل می شوند توسط این ضد ویروس Scan می شوند. از آنجایی که اکثر کاربران نیز از سرویس ایمیل یاهو استفاده می کنند چنین ایمیل هایی به راحتی شناسایی و نابود می شوند و خطر چندانی از این بابت کاربران را تهدید نمی کند.(مگر اینکه ویروس مذبور در کتابخانه ویروس Norton وجود نداشته باشد)
نکته مهم : فایلهای ضمیمه ای را که فرستنده آن را نمی شناسید باز نکنید.
2: ایمیل های حاوی لینک آلوده
اکثر ایمیل های کنونی خودشان حاوی ویروس و کد مخرب نیستند بلکه در آنها یک لینک حاوی یک سایت آلوده به کدهای مخرب وجود دارد که در صورت کلیک کردن روی آن ، کاربر به سایتی ارجاع داده می شود که حاوی کدهای مخرب می باشد.
به همین دلیل توصیه می کنیم از کلیک کردن روی لینک های این گونه ایمیل ها جدا خودداری کنید زیرا این کار امنیت کاربر را بیشتر به خطر می اندازد و ممکن است اطلاعات شخصی کاربر مورد سرقت هکر قرار گیرد.(مورد حمله یا هک هدفمند قرار گیرد)
فلش مموری ها بلای جان کامپیوتر های شخصی و اداری
فلش مموری ها بلای جان کامپیوتر های شخصی و اداری
تا جای ممکن از مموری ها - فلش مموری های USB و مموری های موبایل و SD و ... - برای انتقال اطلاعات استفاده نکنید.(یا حداقل استفاده از آنها را به کامپیوترهایی که از نظر امنیتی وضعیت مناسبی دارند و ویروس کش روی آنها نصب شده است محدود کنید وبه جای آن از cd,dvd استفاده کنید)
با گسترش استفاده از حافظه های USB که به آنها فلش مموری نیز می گویند ویروس های بسیاری، برای انتشار از آنها بهره می برند، به طوری که امروزه مموری ها به یکی از اصلی ترین راه های انتقال ویروس تبدیل شده اند. دلیل آن هم روشن است .تا چند سال پیش اطلاعات از طریق دیسک های نوری (cd,dvd) انتقال می یافت.
همانطور که می دانید اکثر دیسک های نوری قابلیت write مجدد را ندارند به همین خاطر در استفاده های مکرر بین چند کامپیوتر ، نه چیزی به آنها اضافه و نه چیزی از آنها کم می شد.حتی حرفه ای ها تیک گزینه multi session (یعنی رایت در چند نوبت،در فضای خالی انتهای سی دی) را (در هنگام رایت) بر می داشتند تا در صورت استفاده از سی دی در یک کامپیوتر آلوده و مجهز به سی دی رایتر ، ویروس نتواند خود را در انتهای سی دی کپی کند(البته چنین ویروس هایی بسیار نادرند)
نکته: این گزینه فقط در برنامه nero و ... وجود دارد و سی دی هایی که با استفاده از خود ویندوز رایت می شوند قابلیت Multi session را ندارند.
این در حالیست که حافظه های فلش به محض اینکه به سیستم متصل شوند می توان از آنها مثل درایوهای هارد دیسک استفاده کرد و انتقال اطلاعات بین هارد و فلش بدون هیچ پیغام اضافه و ویژه ای که کاربر را مطلع سازد انجام می شود. ویرس ها هم از همین ویژگی استفاده کرده و به راحتی خود را بر روی حافظه USB کپی می کنند و به هر کامپیوتری که متصل شوند آن را نیز آلوده می کننند.
نکته :از آنجایی که بسیاری از ویروس های درون فلش مموری با استفاده از قابلیت Auto run اقدام به آلوده کردن کامپیوتر قربانی می کنند، با غیر فعال کردن این گزینه می توان تا حدودی جلوی این گونه تهدیدات را گرفت.
برای انتقال اطلاعات از cd , dvd استفاده کنید:
اطلاعاتی را که می خواهید انتقال دهید روی یک سی دی رایت کنید زیرا حتی اگر کامپیوتر شما ویروس هم داشته باشد، آن ویروس نمی تواند در هنگام رایت، خود را به cd انتقال دهد زیرا برنامه رایت مستقل از ویندوز یا اگر بخواهیم دقیق تر بگوییم مستقل از Windows explorer عمل می کند و مانند یک کنسول می باشد.
نکته:تنها زمانی ویروس به سی دی انتقال می یابد که ویروس یا فایل آلوده به ویروس نیز در لیست فایلهایی که برای رایت انتخاب کرده اید وجود داشته باشد.
دلیل اینکه ویروس به سی دی انتقال نمی یابد در مکانیزم کاملا متفاوت کپی در usb,hdd با رایت بر روی سی دی می باشد - به طوری که هنگام کپی کردن اطلاعات روی سی دی و یا به محض اتصال فلش مموری به درگاه usb ویروس می تواند وارد فلش مموری شود چون عمل کپی توسط windows explorer انجام می شود و ویندوز اکسپلورر تفاوتی میان انتقال اطلاعات از یک درایو هارد به درایو دیگر هارد و یا از یک درایو هارد به درایو فلش مموری قائل نیست. ولی عمل رایت توسط یک برنامه ثالث مثل Nero یا sonic انجام می شود و این برنامه ها اجازه نمی دهند فایلی به غیر از فایل انتخاب شده روی سی دی رایت شود.
عمل رایت توسط خود ویندوز هم پروسه ای مشابه nero دارد به طوری که این کار توسط برنامه sonic که به صورت توکار یا plug in در ویندوز وجود دارد انجام می شود.توصیه می کنیم همیشه از یک نرم افزار ثالث مثل NERO برای رایت استفاده کنید.
پروژه تجزیه تحلیل و مبانی مهندسی نرم افزار
پروژه تجزیه و تحلیل و طراحی سیستمها:(مبانی مهندسی نرم افزار)
یک سیستم را مانند یک آموزشگاه در نظر می گیریم - فرض می کنیم که این سیستم بصورت سنتی می باشد و می خواهیم آن را مکانیزه کنیم. بنابراین ابتدا مشکلات آن را یافته و نیازهای آن را مشخص نمائید.
سپس برای شروع پروژه آن را امکان سنجی کنید و پس از آن سیستم را شروع نموده و نمودار متن آن را رسم کرده و پس از آن نمودار سازمان را رسم کرده و از روی آن نمودار گردش مستندات را تهیه کنید.
سپس نمودار گردش داده ها در سطح اول را رسم نمائید و پس از آن یکی از پردازه های نمودار سطح اول را با نمودار گردش داده ها در سطح دوم تشریح نمائید و یکی از پردازه های این نمودار را بعنوان پردازه جزئی در نظر گرفته و شبه دستور العملهای آن را بنویسید.
آموزشگاه زبان
(آموزشگاه زبان به عنوان نمونه برای پروژه در نظر گرفته شده است)
این آموزشگاه به دلیل بزرگی و حجم زیاد کار از پاسخ گویی مناسب به مراجعه کنندگان برخوردار نیست. در این سیستم حتی برای اطلاع از وضعیت بدهکاری و بستانکاری زبان آموزان چند ساعت وقت لازم است - همچنین دسترسی مناسبی نیز به سابقه تحصیلی زبان آموزان وجود ندارد و برای اطلاع از پایه تحصیلی زبان آنها ،باید از تمام زبان آموزان ، اعم از آنهایی که قبلا در اینجا تحصیل کرده اند و آنهایی که به تازگی می خواهند شروع به آموختن زبان کنند امتحان به عمل آید یا مدرک قبلی آنها درخواست شود - چون این اطلاعات در جایی ذخیره نمی شد و اگر هم ذخیره می شد دسترسی به آن دشوار بود.
بعد از اطلاع از پایه تحصیلی ، ارتباط زبان آموزان به کلاسهای مربوطه (کلاسهای در سطح خودشان) به صورت دستی انجام می شود که این کار علاوه بر وقت گیر بودن ، اشتباهاتی را نیز در پی دارد.
نیازها:
1: دسترسی سریع به اطلاعات زبان آموزان که شامل اطلاعات مربوط به شهریه و پایه تحصیلی (ترم چندم) و شماره تلفن آنها برای کارهای ضروری
2: ارجاع زبان آموزان به مقطع مربوطه به طور اتوماتیک
روش کار آموزشگاه:
زبان آموزان ابتدا به آموزشگاه مراجعه کرده و فرم ثبت نام را دریافت می کنند و در صورت داشتن مدرک زبان ، با ارائه آن و پرداخت تمام یا قسمتی از شهریه ثبت نام خود را تکمیل می کنند - سپس مدیریت آموزشگاه با بررسی پایه تحصیلی زبان آموزان آنها را به کلاس مربوطه ارجاع می دهد.
امکان سنجی:
تا اینجا مشکلات و نیازها مشخص شد و با بررسی های صورت گرفته ، آموزشگاه توان پرداخت هزینه زیادی را برای اجرای پروژه (سیستم مکانیزه) و خرید سخت افزار ندارد بنابراین باید سیستم را با حداقل امکانات پیاده سازی کنیم.
در انجا زبان برنامه نویسی پاسکال و سیستم عامل ویندوز 98 و توپولوژی شبکه خطی انتخاب شده است (یک کامپیوتر در اختیار مدیریت و یکی هم در اختیار حسابداری)
شبه دستورالعملها
read H
read S
multiply S,H
hoghoogh ra be pardazeye (hesabdariye 4) befrest
hoghogh = H
saate kar = S
cheke hoghoogh = X
ساخت آیکن بدون اسافاده از نرم افزار جانبی
برای ساخت Icon ابتدا نیاز به یک عکس کوچک داریم که دارای پسوند BMP باشد و به عنوان مثال شما می توانید با استفاده از Xing Player از بازیگر محبوب خود عکس گرفته و آن را با پسوند BMP ذخیره کنید.
سپس روی عکس مورد نظر کلیک راست کرده و گزینه EDIT را بزنید (یا اینکه برنامه paint ویندوز را باز کرده و سپس عکس مورد نظر را با استفاده از منوی فایل و گزینه open بارگذاری کنید) و با
استفاده از ابزار ![]() محدوده ای از عکس (به عنوان مثال چهره یک خاننده) را که می خواهید انتخاب کنید و سپس روی آن راست کلیک کنید و Copy را بزنید و سپس صفحه ای جدید باز کنید و CTRL + V را بزنید و اگر هم صفحه جدیدی که باز کرده اید دارای حاشیه ای بیشتر از عکس شماست ، روی قسمتی از حاشیه اضافی کلیک کنید و بعد از آن به گوشه سمت راست پایین بیاید و نقطه کوچکی در آنجا قرار دارد را بگیرید و دقیقا به لبه های عکس برسانید و آنگاه کلیک را رها کنید. حالا می توانید از منوی File گزینه Save As... را بزنید و فایل را با پسوند ICO ذخیره کنید
محدوده ای از عکس (به عنوان مثال چهره یک خاننده) را که می خواهید انتخاب کنید و سپس روی آن راست کلیک کنید و Copy را بزنید و سپس صفحه ای جدید باز کنید و CTRL + V را بزنید و اگر هم صفحه جدیدی که باز کرده اید دارای حاشیه ای بیشتر از عکس شماست ، روی قسمتی از حاشیه اضافی کلیک کنید و بعد از آن به گوشه سمت راست پایین بیاید و نقطه کوچکی در آنجا قرار دارد را بگیرید و دقیقا به لبه های عکس برسانید و آنگاه کلیک را رها کنید. حالا می توانید از منوی File گزینه Save As... را بزنید و فایل را با پسوند ICO ذخیره کنید
نکته : عکسی که می خواهید از آن آیکن بسازید باید پرتره و کوچک باشد و هیچ وقت از پرتره های تمام صفحه استفاده نکنید که آیکنتان به بد ترین شکل ممکن در می آید.
نکته : برای این که بتوانید آیکنهای خوبی بسازید باید از یک عکس چندین آیکن در اندازه های مختلف بسازید و هر کدام که بهتر بود را برگزینید ، البته بعد از مدتی اندازه مناسب عکس برای ساخت Icon را به خوبی متوجه می شوید. بهترین عکسها برای ساخت آیکن عکسهایی هستند که تقریبا 3*4 باشند.
نکته : من دو عدد عکس در این قسمت قرار دادم تا شما اندازه مناسب عکسی که می خواهید از آن آیکن بسازید را متوجه شوید و اولی برای ویندوز و دومی برای ضمیمه شدن به سایت و قرار گرفتن در منوی Favorite مناسب است.
همچنین شما می توانید این عکس ها را با Paint باز کرده و بدون هیچ تغییری آنها را با پسوند Ico ذخیره کنید.


نصب کردن ویندوز در حالتی که سیستم از روی سی دی بوت نمی شود
سلام
در یکی از سایتهای معروف نوشته شده بود که اگر ویندوز ایکس پی توسط سی دی قابل نصب نبود {سیستم بوت نمی شد} چه کاری انجام دهیم و روش های سخت و غیر عملی را توضیح داده بود و به همین دلیل لازم دانستم که این مطلب را برای آن دسته از عزیزانی که به این مشکل برخورد کرده اند بنویسم.
این مسئله فقط میتواند دو دلیل داشته باشد
1: سی دی فقط باید حاوی ویندوز باشد و هیچ برنامه اضافی نداشته باشد و فایلهای ویندوز در سر شاخه قرار داشته باشند{ در شاخه ریخته نشده باشند }
2: نحوه تنظیم Bios که در اینجا به توضیح آن می پردازیم
ممکن است بایوس کامپیوتر شما طوری تنظیم شده باشد که از روی دیسکت راه انداز یا هارد بوت شود و در این صورت باید Bios خود را تنظیم کنید. روش تنظیم بایوس ها با هم فرق می کند و من در اینجا به شرح بایوس های استاندارد و جدید می پردازم و برای روش تنظیمات بقیه بایوس ها درخواست بگذارید.
بعد از اینکه کامپیوتر را روشن کردید چندین بار کلید Delete را فشار دهید تا وارد Setup کامپیوتر شوید سپس گزینه Advanced Bios Features را انتخاب کنید و سپس هر یک از گزینه های زیر را به این صورت تغییر دهید
First Boot Device [ CD ROM ]
Second Boot Device [ Floppy ]
Third Boot Device [ Hdd-0 ]
در این حالت کامپیوتر ابتدا از روی سی دی ویندوز { راه انداز } و اگر نبود از روی دیسکت Bootable راه اندازی می شود و بعد از در آوردن سی دی و یا دیسکت کامپیوتر از روی هارد راه اندازی می شود و برای این که کامپیوتر از روی دیسکت Bootable راه اندازی شود این گزینه ها را به این ترتیب تغییر دهید
First Boot Device [ Floppy ]
Second Boot Device [ CD ROM ]
Third Boot Device [ Hdd-0 ]
این تنظیمات برای مادربردهایی با بایوس Phoenix می باشد که در مادربردهای Giga بیشتر کاربرد دارد ، البته اگر گزینه های Setup شما هم به همین صورت بود با خیال راحت می توانید این تغییرات را اعمال کنید.
روش های فوق برای لبتاپ های ویندوز 8 کاربردی ندارند و برای اطلاعات بیشتر دنبال مقالاتی بگردید که در مورد ویندوز 8 باشند. روش بوت در ویندوز 8 به گونه دیگری است